Fear not, as I happen to have one, and I am here to help you get yours too!
The AccuForce wheel is a great work of engineering, however when it comes to Sim Commander's user experience, I'm not sure what's worse; that it displays more borders and lines than settings, or that it reminds me of my Uncle Yanni's audio amplifier stack from 1987.
Due to the unique way in which the AccuForce integrates with games, the way its settings are applied is not immediately straight forward.
Three FFB Channels, One Device
There are three ways in which the AccuForce processes FFB (Force Feedback) signals from games.
The first one is via its Device Settings which are stored in the wheel's controller box.
The other two ways in which FFB is processed is via Sim Commander's Profile Settings.
Whenever you launch a Sim Commander profile for a game, the profile's settings are used instead of the Device Settings to process FFB. They do not mix. Only Device Settings or only Profile Settings are used. Never both.
With the Profile Settings, FFB can be processed in two ways. Either by processing the game's signal, which I'll call Game FFB, or by interpreting the physics from the game and producing Sim Commander's own FFB, called Foundation FFB. Since Sim Commander is smart enough to know what the physics are doing in a game, it can produce many more additional FFB Effects which you can then tune. All settings inside Profile Settings can be mixed! Since Profile Settings completely override Device Settings, the Profile Settings come with their own Device Settings. This will be explained in detail later in the guide.
However, just like the Three Musketeers, there is actually a fourth mode, where Sim Commander can process a game's FFB but in a more raw form, which I'll call Integrated Game FFB. If a game can support it, it will omit any filtering the game might be doing on top of its final FFB output.
The first one is via its Device Settings which are stored in the wheel's controller box.
The other two ways in which FFB is processed is via Sim Commander's Profile Settings.
Whenever you launch a Sim Commander profile for a game, the profile's settings are used instead of the Device Settings to process FFB. They do not mix. Only Device Settings or only Profile Settings are used. Never both.
With the Profile Settings, FFB can be processed in two ways. Either by processing the game's signal, which I'll call Game FFB, or by interpreting the physics from the game and producing Sim Commander's own FFB, called Foundation FFB. Since Sim Commander is smart enough to know what the physics are doing in a game, it can produce many more additional FFB Effects which you can then tune. All settings inside Profile Settings can be mixed! Since Profile Settings completely override Device Settings, the Profile Settings come with their own Device Settings. This will be explained in detail later in the guide.
However, just like the Three Musketeers, there is actually a fourth mode, where Sim Commander can process a game's FFB but in a more raw form, which I'll call Integrated Game FFB. If a game can support it, it will omit any filtering the game might be doing on top of its final FFB output.
...........................................................................................................................................................
I hope this article helps you better understand how the settings are structured, what they do, as well as give you a good baseline to start tuning from.
Here is what this guide is not: It's not to give you an optimal combination of setting that will make you three tenths faster, and it doesn't cover every feature of Sim Commander. It is also not an official guide, so if you find that some information is incorrect or needs clarification, feel free to bash in the comments below. It's what they're for.
...........................................................................................................................................................
These settings are always applied except when a profile in Sim Commander is running and is successfully connected to its game.
They are stored into the wheel's hardware itself. The controller box, to be more specific. Feel free to think of them as other wheel's driver settings that you normally tweak from Control Panel in Windows. Except with the AccuForce, you tweak them inside Sim Commander, and are hidden deep inside.
They are located in: Control Center > Settings > Sim Device Manager > Output Devices > AccuForce Steering System (It's a trap! It's not just a checkbox! Click on the text!). Phew.
If you've gotten to this screen, then you should audition for Indiana Jones, Raiders of the Lost Device.
Save Settings To Controller stores the settings to the wheel's controller box. Not your computer!
"The settings in this section are applied when the Sim Commander is loaded and closed" is a message that is meant to confuse you. What it's trying to tell you is that if you forgot to click Save Settings To Controller, SimCommander will remember these settings on your computer when you quit it, and the next time you start it, it will save them to your wheel's controller, and only then you will feel them. To be less confused by this statement, ignore it, don't try to understand it, and just always click the Save Settings To Controller button after you're done tweaking.
Set Wheel Center applies the current position of the wheel as if it were centered. Useful if your wheel loses its centering for some reason, in which case you will position it centered and click this button.
Reset and Calibrate performs the startup calibration routine.
Apply Default Settings reverts all of the settings in that panel to the factory defaults.
Mode change to Default
 This is where you select the strength mode of the motor. It is the final setting that is applied after all FFB effects have been processed, massaged, and filtered. You can choose from the following modes:
This is where you select the strength mode of the motor. It is the final setting that is applied after all FFB effects have been processed, massaged, and filtered. You can choose from the following modes:
Recruit is the factory default, and limits the force of the wheel.
Soft also limits the wheel's force, but not as much as Recruit.
Default sets the wheel to its baseline force.
High intensifies the output force of the wheel.
Responsive intensifies even more the force of the wheel.
Responsive (Peaks Allowed) removes some additional filters that allow for some FFB noise to produce peak values. It is generally not recommended to use this mode, and is not any stronger than the Responsive mode. However, in some instances it might be, hence the (Peaks Allowed).
High (Peaks Allowed - Obsolete) was the old maximum possible strength value. As it reads, you shouldn't use it.
Soft also limits the wheel's force, but not as much as Recruit.
Default sets the wheel to its baseline force.
High intensifies the output force of the wheel.
Responsive intensifies even more the force of the wheel.
Responsive (Peaks Allowed) removes some additional filters that allow for some FFB noise to produce peak values. It is generally not recommended to use this mode, and is not any stronger than the Responsive mode. However, in some instances it might be, hence the (Peaks Allowed).
High (Peaks Allowed - Obsolete) was the old maximum possible strength value. As it reads, you shouldn't use it.

It's difficult to say which mode is the "true" mode, unless you sit with a torque wrench and measure the output torque value and compare that against what the FFB signal source wanted it to represent.
Instead, I've plotted the modes to illustrate how they affect the wheel rotation right up to when the safety speed limits kick in relative to each other. The "Soft" mode is not plotted because the 10 minutes of testing I saved from omitting it were better spent watching cats on YouTube.
My personal recommendation is to set the wheel to Default, as in my experience it seems to give the most dynamic range in terms of strength feel, and in most situations feels natural and welcoming. The Responsive mode is fun as it produces more intense sensations when running over bumps. To determine which value works best for you is to try them all and see which one you like best!
Halt feedback when SimXperience wheel button box is removed
When this is checked, the FFB of the wheel will be killed when you pull out the wheel. If say you did this for whatever reason while driving. It's a safety measure.
Intensity
Intensity
The percentage of FFB that will be delivered to your wheel before reaching the motor.
Smoothing
Sets how much to remove noisy or spikey FFB signals. Setting this to 0 will produce a chattery and grainy feeling wheel, while a higher value will produce smoother and more subtle feedback. Tune to your liking, but a generally low value of 1 or 1.5% seems to work well. Higher values may smooth out actual FFB detail, causing your wheel to feel numb.
Degrees of Rotation
Smoothing
Sets how much to remove noisy or spikey FFB signals. Setting this to 0 will produce a chattery and grainy feeling wheel, while a higher value will produce smoother and more subtle feedback. Tune to your liking, but a generally low value of 1 or 1.5% seems to work well. Higher values may smooth out actual FFB detail, causing your wheel to feel numb.
Degrees of Rotation
Sets the range of rotation for the wheel. For most games you can leave this at 900. However, if you've found a way to configure your AccuForce wheel for Pirate Ship Simulator 2015, you can set the range up to 4500 degrees!
Stop Spring tune to feel
Since the wheel can spin "infinitely", this setting controls how hard the wheel will fight back when you exceed the set Degrees of Rotation so that it simulates a hard stop. Be careful with this setting as too high of a value might create an effect where the wheel literally bounces back with full force. Tune this to your liking.
Stop Dampener tune to feel
Applies a dampening effect to the Stop Spring. A higher value will reduce the tendency for the wheel to bounce when it hits its limit imposed by the Degrees of Rotation. This can also be tuned to your personal liking.
Spring
Produces a spring effect which centers the wheel. Do yourself a favor, and leave this at 0.
Friction change to 0%
How much resistance the wheel will have while moving. I recommend this value to be set to 0, however if you feel like you need some, add very little. Too much will counteract the ability for the wheel to spin up fast enough and react to the game's output correctly. It's best to start with nothing and as much as you feel you need until you start seeing adverse effects.
Dampener change to 0%
How dampened the wheel's movements are. Similar to friction, you should start with setting this to 0. You can always add some later, but it will more difficult to figure out what you'll want when this setting is taking effect as it can eliminate detail FFB.
Inertia change to 0%
This is a new one for any wheel. This setting gives the wheel weight, so as it spins, the setting affects the tendency for the wheel to maintain its current direction. A higher value will make the wheel harder to change direction than a lower value. Do yourself a huge favor, and set this to 0! The default setting is at 22%, which I believe completely kills the fidelity and feel of the wheel as it introduces too much of an inertia effect. Not only that, it counteracts the ability for the wheel to be responsive, preventing you from feeling minute changes in directions while driving at the limit.
All of my settings in this panel look like this:
Just remember when you're done tweaking to Save Settings To Controller.
If you prefer a simple plug-n-play experience and do not want to fiddle with any settings and profiles, your work here is done!
Sim Commander Profile & Profile Device Settings
The Profile Settings are configured for specific games. Sim Commander has to support a specific game in order for you to use a profile setting for it.
Profile Settings apply only when you select the big tiles in the main screen of Sim Commander, and you see a message that says "Game Running"!
When Profile Settings are applied, the completely replace the Device Settings found hidden deep inside the Sim Device Manager.

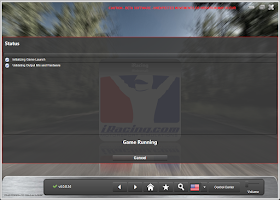
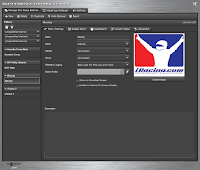 After a successful first time installation, Sim Commander will automatically create profiles for the games it detects. The profiles will be listed in the Control Center, on the left hand side, grouped under each game.
After a successful first time installation, Sim Commander will automatically create profiles for the games it detects. The profiles will be listed in the Control Center, on the left hand side, grouped under each game.
You can create multiple profiles per game, and each profile can be created from scratch, copied, imported, or exported to files or shared on the SimXperience Owners Club.
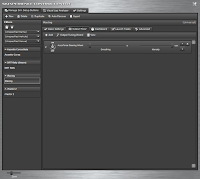 The FFB settings for each profile are set under the Output Mixer tab inside Control Center. There you'll find the AccuForce Steering Wheel output configuration bar.
The FFB settings for each profile are set under the Output Mixer tab inside Control Center. There you'll find the AccuForce Steering Wheel output configuration bar.
AccuForce Steering Wheel
Smoothing sets the overall smoothing of the final FFB output that will be sent. This setting is a bit confusing, because as you will soon see, there will be two more ways to set the FFB smoothing.
Intensity sets the overall percent of FFB to be delivered to the wheel, but before the wheel mode has a final say on force you will actually feel with your hands.
Up/Down Arrows position the bar settings bar above or below another one, but since there aren't any, they do nothing.
X button deletes the AccuForce setting in that profile. Don't click it, as it will be a pain to set it up later again.
These Device Settings apply settings onto the wheel's controller, but are only applied when the profile is running and connected to a game. When the profile is disconnected, or Sim Commander is closed (not crashed!), they are unapplied, and the Device Settings from Sim Device Manager are reapplied again.
All of the listed settings are identical to the Device Settings in Sim Device Manager in terms of what they do.
The advantage of having Device Settings for each profile is that you can have different profiles with different strength modes, degrees of rotation, and so on.
Scenario:
Let's say you left the Degrees of Rotation at its default 900 value. In your profiled game, you drove a car that had 540 degrees of rotation. If the game imposed an artificial Stop Spring by manipulating its own FFB, the AccuForce wheel may end up violently shaking against it. This is because the game will probably not do anything special to cope with the large forces the AccuForce can generate and dampen the FFB at its limit. The profile's Device Settings have specific settings for the stop spring and stop dampener that won't allow the wheel to violently shake when it reaches its rotation limits. However, since the wheel's limit is at 900, and the game's limit is at 540, the profile's settings have no effect. However, if the Degrees of Rotation were set to 540 in the profile, then everything would be fine with the sim world.
Stop Spring tune to feel
Since the wheel can spin "infinitely", this setting controls how hard the wheel will fight back when you exceed the set Degrees of Rotation so that it simulates a hard stop. Be careful with this setting as too high of a value might create an effect where the wheel literally bounces back with full force. Tune this to your liking.
Stop Dampener tune to feel
Applies a dampening effect to the Stop Spring. A higher value will reduce the tendency for the wheel to bounce when it hits its limit imposed by the Degrees of Rotation. This can also be tuned to your personal liking.
Spring
Produces a spring effect which centers the wheel. Do yourself a favor, and leave this at 0.
Friction change to 0%
How much resistance the wheel will have while moving. I recommend this value to be set to 0, however if you feel like you need some, add very little. Too much will counteract the ability for the wheel to spin up fast enough and react to the game's output correctly. It's best to start with nothing and as much as you feel you need until you start seeing adverse effects.
Dampener change to 0%
How dampened the wheel's movements are. Similar to friction, you should start with setting this to 0. You can always add some later, but it will more difficult to figure out what you'll want when this setting is taking effect as it can eliminate detail FFB.
Inertia change to 0%
This is a new one for any wheel. This setting gives the wheel weight, so as it spins, the setting affects the tendency for the wheel to maintain its current direction. A higher value will make the wheel harder to change direction than a lower value. Do yourself a huge favor, and set this to 0! The default setting is at 22%, which I believe completely kills the fidelity and feel of the wheel as it introduces too much of an inertia effect. Not only that, it counteracts the ability for the wheel to be responsive, preventing you from feeling minute changes in directions while driving at the limit.
All of my settings in this panel look like this:
Just remember when you're done tweaking to Save Settings To Controller.
If you prefer a simple plug-n-play experience and do not want to fiddle with any settings and profiles, your work here is done!
You do not need to read anymore. Close your SimCommander, never open it again, and enjoy your games. Your game's settings on FFB will do the rest.
However, if you're the tinkering type, then keep on reading because this force-dizzle, is about to sizzle, forizzle.
However, if you're the tinkering type, then keep on reading because this force-dizzle, is about to sizzle, forizzle.
Profile Settings apply only when you select the big tiles in the main screen of Sim Commander, and you see a message that says "Game Running"!
When Profile Settings are applied, the completely replace the Device Settings found hidden deep inside the Sim Device Manager.

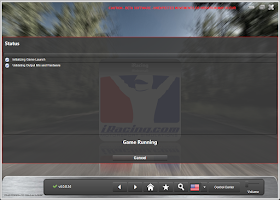
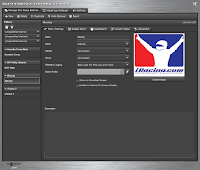 After a successful first time installation, Sim Commander will automatically create profiles for the games it detects. The profiles will be listed in the Control Center, on the left hand side, grouped under each game.
After a successful first time installation, Sim Commander will automatically create profiles for the games it detects. The profiles will be listed in the Control Center, on the left hand side, grouped under each game.You can create multiple profiles per game, and each profile can be created from scratch, copied, imported, or exported to files or shared on the SimXperience Owners Club.
Output Mixer
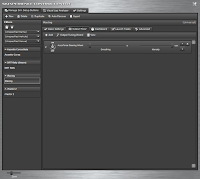 The FFB settings for each profile are set under the Output Mixer tab inside Control Center. There you'll find the AccuForce Steering Wheel output configuration bar.
The FFB settings for each profile are set under the Output Mixer tab inside Control Center. There you'll find the AccuForce Steering Wheel output configuration bar.AccuForce Steering Wheel
This is the main settings bar that contains all of the AccuForce settings in your Sim Commander profile. This lonely bar makes more sense if you have other SimXperience devices plugged, in which case they will be listed as well.
On/Off Toggle enables or disables the AccuForce support in that profile. Obviously, you want this on.Smoothing sets the overall smoothing of the final FFB output that will be sent. This setting is a bit confusing, because as you will soon see, there will be two more ways to set the FFB smoothing.
Intensity sets the overall percent of FFB to be delivered to the wheel, but before the wheel mode has a final say on force you will actually feel with your hands.
Up/Down Arrows position the bar settings bar above or below another one, but since there aren't any, they do nothing.
X button deletes the AccuForce setting in that profile. Don't click it, as it will be a pain to set it up later again.
Device Settings Tab
Since Profile Settings completely replace the Device Settings found hidden deep inside the Sim Device Manager, they include their own set of Device Settings. These cover most of the same settings, except for the ones you can configure via the rest of the options. Only the settings that are applied on the device level, and not covered by the other settings in the profile are included.These Device Settings apply settings onto the wheel's controller, but are only applied when the profile is running and connected to a game. When the profile is disconnected, or Sim Commander is closed (not crashed!), they are unapplied, and the Device Settings from Sim Device Manager are reapplied again.
All of the listed settings are identical to the Device Settings in Sim Device Manager in terms of what they do.
The advantage of having Device Settings for each profile is that you can have different profiles with different strength modes, degrees of rotation, and so on.
Scenario:
Let's say you left the Degrees of Rotation at its default 900 value. In your profiled game, you drove a car that had 540 degrees of rotation. If the game imposed an artificial Stop Spring by manipulating its own FFB, the AccuForce wheel may end up violently shaking against it. This is because the game will probably not do anything special to cope with the large forces the AccuForce can generate and dampen the FFB at its limit. The profile's Device Settings have specific settings for the stop spring and stop dampener that won't allow the wheel to violently shake when it reaches its rotation limits. However, since the wheel's limit is at 900, and the game's limit is at 540, the profile's settings have no effect. However, if the Degrees of Rotation were set to 540 in the profile, then everything would be fine with the sim world.
Effects Tab
Here you have the option of toggling many different types of FFB Effects, as well as being able to configure some of them on an even finer level.Each setting can be turned on or off with the toggle switch. The up/down arrow buttons re-order the settings. The x button removes the setting. A setting can be re-added from the + Add button at the top. The question mark will question your own sanity because it does nothing, and the lock icon which appears on some settings prevents the output tuning wizard from modifying the setting.
For each setting there is an overall intensity effect which controls how much that effect contributes to the profile's overall FFB.
!CAUTION!
Setting intensity of some effects to 100%, may fully saturate the total FFB output of the wheel and not allow other effects to be felt. Since all effects here are mixed in, as a general rule of thumb, do not set any setting to more than 90% so that all effects can have the ability to come through.
This isn't an exact science, but since its impossible to know which effects take precedence over others without intimate knowledge of the underlying implementation, it's just easy to say no one effect should have it all. Follow this advice, and you won't have a bad time!
Some of the settings, when expanded, reveal a Filters tab. This lets you add all sorts of different filters, but I won't go over them because this guide is for dummies, not Electrical Engineers. If you've figured out what they do already, then shame on you for letting me do all the work of explaining.
Game Force Feedback
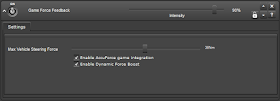 This setting controls the intensity of the FFB delivered from the game's FFB output. There are couple of important sub configurations here that affect how the FFB is exactly derived from from the game.
This setting controls the intensity of the FFB delivered from the game's FFB output. There are couple of important sub configurations here that affect how the FFB is exactly derived from from the game.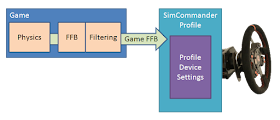 Max Vehicle Steering Force maps to the maximum torque of the AccuForce (13Nm) to a torque value of the virtual car. If the number is set to 36Nm, when the virtual car outputs 36Nm, then the AccuForce will output 13Nm. For a true 1:1 mapping, this value can be set to 13Nm. However, since some virtual race cars may output more than 13Nm of torque, anything beyond 13Nm would then get clipped. So with the slider set at 13Nm, if the virtual car produced torque values ranging from 16-25Nm, the AccuForce will not let you feel this change. Instead the AccuForce will output its maximum 13Nm constantly, and the wheel will feel just heavy and dead. For optimal results, its best to map to a value a little above where the virtual car will generate most of its torque. So if for 95% of the time, the virtual car outputted steering wheel forces between 16-25Nm, you should set this value to 25Nm. Yes, it will not be true 1:1, but at least you will feel stuff. However, the higher the value you set, while the more variation you will capture, the smaller and insignificant the variations will feel as the car's values will be compressed into the 13Nm window of torque that the AccuForce offers.
Max Vehicle Steering Force maps to the maximum torque of the AccuForce (13Nm) to a torque value of the virtual car. If the number is set to 36Nm, when the virtual car outputs 36Nm, then the AccuForce will output 13Nm. For a true 1:1 mapping, this value can be set to 13Nm. However, since some virtual race cars may output more than 13Nm of torque, anything beyond 13Nm would then get clipped. So with the slider set at 13Nm, if the virtual car produced torque values ranging from 16-25Nm, the AccuForce will not let you feel this change. Instead the AccuForce will output its maximum 13Nm constantly, and the wheel will feel just heavy and dead. For optimal results, its best to map to a value a little above where the virtual car will generate most of its torque. So if for 95% of the time, the virtual car outputted steering wheel forces between 16-25Nm, you should set this value to 25Nm. Yes, it will not be true 1:1, but at least you will feel stuff. However, the higher the value you set, while the more variation you will capture, the smaller and insignificant the variations will feel as the car's values will be compressed into the 13Nm window of torque that the AccuForce offers.Enable AccuForce game integration check box works only on some games. Generally, what it does is provides better game force feedback support by bypassing any filtering the game might be doing on top of its FFB just to make its FFB output feel better for other wheels. Since the AF is a high end wheel and can handle raw input better and process it in its own way, it can afford to do this. On some games, this setting may even disable the game's FFB options.
Enable Dynamic Force Boost increases the total output of the AF torque range up to 20% when game forces exceed the mapped window of the 13Nm AF torque range. For example, if the Max Vehicle Steering Force slider was set to 13Nm, and the game requested 15Nm, the AccuForce will attempt to actually give you 15Nm by pumping more juice into the motor. However if the game requested 20Nm of torque, then the AccuForce will only be able to do 15.6Nm, or a maximum of 20% of its capabilities. However, if the game requested 12Nm, then AccuForce will give you 12Nm because you haven't exceeded its 13Nm limit. The effects of this option are only felt when the wheel is asked to go beyond its factory capabilities. Don't ask me if it will damage the wheel. I didn't make it.
This smooths out the FFB output that the game produces only. This is not the same overall smoothing of the final FFB SimCommander produces. This setting only applies to the Game FFB slider. That's it.
Steering Foundation Feedback
SimCommander uses a plug-in for each game to extract data out of the game in real time. With this data, it's able to generate its own FFB effects, just like the game may do on its own.
However, since some games may be outdated, or may not produce FFB effects suitable for the AccuForce wheel, SimCommander can cook up its own.
Steering Foundation Feedback, is the FFB generated by SimCommander from the physics of the game. If the game produces good FFB, use the Game Force Feedback. If the game produces weird FFB effects, then either use this setting instead, or weirdly enough, mix both!
Which one you find better, is up to your personal preference. Many games differ widely on this, so unfortunately, you will need to experiment.
Keep in mind that some games don't provide SimCommander's plug-ins with stellar data either. Just because SimCommander offers this ability, it does not mean it will produce better, or even any FFB at all. Garbage in, garbage out. In some games however, using Foundation instead of Game FFB yields better results.
You have to experiment!
In addition to this, there are two other effects which control oscillation, so why this effect is included here is confusing for sure.
AccuForce Fluid Dampening
Remember how in the Profile's Device Settings tab you didn't see a Dampener slider? It's because you now have this one to play with. Supposedly this simulates your wheel being dampened as if it were in some sort of fluid. At least that's what it says, and the interface of SimCommander says a lot of things.
If you feel like you need this setting, set it to a very small amount. 1-2% max. Otherwise, you'll kill the fidelity of the wheel. Then again, that bar goes all the way up to 50%.
AccuForce Friction
Again, you didn't see a Friction slider in the Profile's Device Settings tab, because you have this one to play with. Adding friction simulates your steering wheel running out of grease, adding constant resistance no matter which way or how fast or slow you turn it.
If you feel like you need this setting, set it to a very small amount. 1-2% max. Otherwise, you'll kill the fidelity of the wheel. However, you're free to set it anywhere up to 50%.
AccuForce Inertia
Same deal here as Friction and Fluid Dampening. This setting tries to simulate your wheel having different weights, and therefore the higher the value, the more the wheel will maintain the direction its traveling in. In most games this only impacts the wheel adversely, as it makes driving at the limit nearly impossible.
The default is 22% for some ridiculous reason. Set this to OFF! The AccuForce already has a wheel and a button box that together weigh nearly 4lbs! You don't need more inertia, trust me.
Aha, did you read carefully? What if you had mounted some custom made F1 style steering wheel made out of cardboard and weighed only 4 ounces? Then perhaps, it might not be a bad idea to add some inertia to simulate it having weight.
Dynamic Oscillation Control - Stationary / Moving

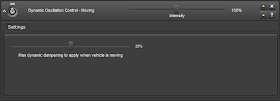 These two are useful! All games, unless they have no FFB, can never tell the difference between the wheel being spun in a particular direction by your hands, and the wheel traveling under the influence of the game's FFB. As a result, when the rim exceeds the position it was meant to travel to because it has its own physical inertia, its instructed to go back. That process creates a feedback loop where often times the wheel will end up in resonance and start oscillating out of control. With a relatively powerful direct drive wheel such as the AF, this can be a problem. Especially since you can injure yourself if you get caught off guard.
These two are useful! All games, unless they have no FFB, can never tell the difference between the wheel being spun in a particular direction by your hands, and the wheel traveling under the influence of the game's FFB. As a result, when the rim exceeds the position it was meant to travel to because it has its own physical inertia, its instructed to go back. That process creates a feedback loop where often times the wheel will end up in resonance and start oscillating out of control. With a relatively powerful direct drive wheel such as the AF, this can be a problem. Especially since you can injure yourself if you get caught off guard.Stationary controls oscillations when the car's speed is 0. This a good thing. Set this to the max. There are no downsides to this setting. Especially since cars on some games make the wheel flip out when they're first loaded onto the screen.
Moving is a double edged sword. While it will dampen out oscillation while the car is in motion, it will also dampen out the wheel in the scenarios where you actually need it to spin in the other direction quickly because you need to save the car in a slide. It's difficult to find the right value here, and by default this setting is off. Probably because most of the time it won't help you.
Oscillations are a result of the inherent nature of FFB methods used today. They won't change for a while. Lean to live with oscillations on some level, because these settings are not the holy grail.
Engine RPM
Vroom-vroom, and you'll feel the zoom-zoom. It's a nice, fun, and immersive effect. This one is entirely up to you.
RPM Minimum/Maximum offer a way to map the RPMs to the vibrations.
Auto checkbox automatically determines the RPM range from the game.
Lowest/Highest Tone determine the range of frequency in which the wheel will vibrate within its minimum and maximum RPMs.
Lowest/Highest Tone determine the range of frequency in which the wheel will vibrate within its minimum and maximum RPMs.
Some games will produce audible frequencies when Engine RPM is enabled. These sub settings can help the game produce more car like vibrations instead of playing selected theme songs from Alfred Hichcock movies.
If you're not having issues with the Engine RPM effect, don't touch these. Believe it or not, these settings are actually quite sensitive.
If you're not having issues with the Engine RPM effect, don't touch these. Believe it or not, these settings are actually quite sensitive.
Road Bumps
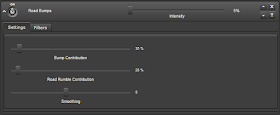 Another good effect for adding to your immersion. This effect attempts to add additional FFB detail by representing forces on the car's suspension and tires. Like most of the other effects in the OutputMixer, this one also uses the real-time data gathered from the game physics. The quality of this effect will vastly depend on the game you're playing. Remember, SimCommander doesn't exactly work miracles. Only tries to.
Another good effect for adding to your immersion. This effect attempts to add additional FFB detail by representing forces on the car's suspension and tires. Like most of the other effects in the OutputMixer, this one also uses the real-time data gathered from the game physics. The quality of this effect will vastly depend on the game you're playing. Remember, SimCommander doesn't exactly work miracles. Only tries to.
Road Rumble Contribution How much of the "tire noise" gets mixed into this effect. Too much of this effect will have undesirable feel. Also tune to feel. Not all games support this sub setting specifically, and it can have very adverse effects on the overall feel of FFB.
Smoothing removes spikes from the data. Smoothing is important here, so make sure you again, tune to feel.
I won't go into the details of each, but hopefully after playing with the settings covered here, you will have enough on your own to explore the rest.
Are you a consistent driver?
Will your fastest lap represent all the laps you're going to drive?
This wizard is meant to help you, but it certainly doesn't work miracles. Garbage in, garbage out. If you're going to drive a crappy lap, you'll get a crappy setup. You might get more universally applicable results by setting sensible values to the sliders instead of relying on the program to pinpoint where you need to set your Game FFB slider with a precision of a thousandth of a Nm!
That's not to say that the Auto Tuning Wizard is useless. Give it a try and see what it says. It may even surprise you. For some games, it may even come up with settings better than you can! However, if you understand what the settings do, you will be able to judge if the wizard came up with something sensible or not. Provided of course, you fed it a lap that perfectly captured your driving style.
Happy tuning!
Yeah, take that OSW! Wachu got, huh? Dampening and a stop switch? Pfffft.
Even more effects
If you feel extra adventurous, you can click on the +Add button immediately above the filter stack. This will reveal additional effects you can bring into view. Effects such as Front Suspension Bumps, Rear Traction Loss, Lateral G-Force, etc...I won't go into the details of each, but hopefully after playing with the settings covered here, you will have enough on your own to explore the rest.
Auto Tuning Wizard
Sim Commander claims to have the ability to analyze your driving style and setup the wheel for you. It can figure out from a single lap, preferably your fastest, what value your FFB slider should be set so that it avoids clipping, how much foundation to add, and couple of other things. Before you go on ranting on how you wasted your time reading through this when all you could have done was run the wizard, let me ask you this:Are you a consistent driver?
Will your fastest lap represent all the laps you're going to drive?
This wizard is meant to help you, but it certainly doesn't work miracles. Garbage in, garbage out. If you're going to drive a crappy lap, you'll get a crappy setup. You might get more universally applicable results by setting sensible values to the sliders instead of relying on the program to pinpoint where you need to set your Game FFB slider with a precision of a thousandth of a Nm!
That's not to say that the Auto Tuning Wizard is useless. Give it a try and see what it says. It may even surprise you. For some games, it may even come up with settings better than you can! However, if you understand what the settings do, you will be able to judge if the wizard came up with something sensible or not. Provided of course, you fed it a lap that perfectly captured your driving style.
Congratulations!
You're now A+ Certified AccuForce Tuning Engineer. Click here to print your certificate.Happy tuning!
Yeah, take that OSW! Wachu got, huh? Dampening and a stop switch? Pfffft.













I have made some adjustment to my accuforce wheel through sim experience software to improve the feeling of front traction loss quite some time ago, now wanting to lesson that feeling I cant remember the icon which controls this effect. can anyone help please
ReplyDeleteYou are awesome!!!!! Seriosuly. What a review/tutorial. Geez man HATS OFF!!! THANKS MATE!
ReplyDeleteWhat's the difference between smoothing from device settings, the output mixer, right before "Even more effects". Game-only smoothing is clearly explained but what about the other 3? They all sound the same.
ReplyDeleteSame with inertia, dampening, and friction. There are two of each (not including fluid dampening). What's the difference between the two of each?
Are there settings to increase the feel of grip coming from the front tires?
The rotation of the wheel in the game is not the same as my accuforce rotation.
ReplyDeleteWhen I steer to the right, the wheel in the game stays almost in the middle.
Can someone help me
Peter.
Recalibrate in the game settings to the same numeric rotation number as the sim commander software
DeleteThanks for this. The only thing I find is that the road bump need to be set at about 55% for my after market wheel and the contribution somewhere around 150%. The rest is dead on. I personally only like the game force feedback as the foundation feedback feels really lose, like not at all connected to the road.
ReplyDeleteGreat to get information on how things work
ReplyDeleteYep I am awaiting my v2 wheel
And jumped on sc4 for a look
Wow looks like a lot of settings
But reading you information
I am now understanding it a lot more
Thanks
Tony
Thank you for this! This was the first thing i read when first setting up my V2, gave me the foundation i needed
ReplyDeleteSo you do you feel about the company deleting the old support forums? I'm pretty pissed about that. Some nonsense about users confusing each other. It's basically email support now despite calling it a forum, with all the old useful stuff just gone.
ReplyDelete